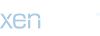You are using an out of date browser. It may not display this or other websites correctly.
You should upgrade or use an alternative browser.
You should upgrade or use an alternative browser.
Photoshop help...
- Thread starter supervike
- Start date
War Griffon
New member
Vike PM me an e-mail address I have Scott\'s article on my hard drive as a Word doc  , Otherwise I can talk you through the whole thing
, Otherwise I can talk you through the whole thing 
War Griffon
New member
Oops...
Sorry just re-read the origonal question, I thought Vike meant to transfer them onto a new canvas so that they are all together.
But he already knows how to do that.
Sorry for misleading everybody.
Sorry just re-read the origonal question, I thought Vike meant to transfer them onto a new canvas so that they are all together.
But he already knows how to do that.
Sorry for misleading everybody.
War Griffon
New member
Looking at your gallery Vike I thought you could already do that??? Do you mean like I have done with my Vos Commander HERE If so that is quite easy to do and is just a matter of working out the size of the canvas you will need then using the marquee and move tools.
If that is what you want I can put something together for you, let me know.
If that is what you want I can put something together for you, let me know.
phael_minis
New member
Well you have to create a new picture, with black backgournd fot example.
Add the sizes of the pictures you use for multiple view to define the size of the new pic.
Then slide the pictures in the new one with the appropriate option, on the left top I think.
Have a look here : http://www.coolminiornot.com/article/aid/207/page/4
It was the tutorial I used lol
Add the sizes of the pictures you use for multiple view to define the size of the new pic.
Then slide the pictures in the new one with the appropriate option, on the left top I think.
Have a look here : http://www.coolminiornot.com/article/aid/207/page/4
It was the tutorial I used lol
Originally posted by War Griffon
Looking at your gallery Vike I thought you could already do that???
Sorry I am so confusing....I do have ANOTHER program I do this in....So I clean up the pics in Photoshop, save them, make a panorama in IRFAN then if I want an inset face or closeup, I go to paint and do that....very time consuming.
I figure I could do all that in photoshop and avoid the middleman, and it looks like the link that Raftanga pointed to is EXACTLY what I need.
I had to look no further than CMoN!!
Thanks all for your help!!!
War Griffon
New member
The way it is explained in the article seems a bit long winded you can do it quite quickly another way  (not macking the article it is a good one).
(not macking the article it is a good one).
1. Open the pictures you want to use.
2. Crop the picture to the size you want using the crop tool on the left panel (try and keep them to the same width if you are going to put them in a straight line downwards).
3.Once you have them how you want them calculate the length and width that you will need in pixels (use the image size menu to help).
4. Click file and choose new from the drop down menu, when the new menu appears type in the height and width sizes you require and click OK.
this should then give you a new blank canvas on your screen ( you can have whatever colour you want I always bring mine up white) make sure you have it at 100%.
5. Using the tools in the left box select Marquee and then mark out the area you want from one of your pictures (this\'ll give you a dotted line around the picture.
6. then select the move tool and drag your picture across to the new canvas and let it go (don\'t panic you still keep the origonal picture) you can then move the picture around inside the new canvas to the position you want.
7. Do this to all the pictures you want to include in the montarge, if you are not happy with the position of one then you can reselct it by using the bottam right panel and selecting that layer. You can also use the layer menu to send a picture to the front or back of the canvas (useful if you want to put in a close up shot of a face).
8. Once you are happy with everything select Layer from the top menu list then choose flatten image (once you have done this you will not be able to make any corrections to individual pictures inside the montarge)
9. After that it is a case of re-sizing if you want to and then saving for the web.
It is a lot easier than it sounds trust me after all I can do it
Edit: aAnybody want me to do an article on it I can but I think it will be a bit overkill seeing as there is one there already but I can put it in a word doc for you if you would like
1. Open the pictures you want to use.
2. Crop the picture to the size you want using the crop tool on the left panel (try and keep them to the same width if you are going to put them in a straight line downwards).
3.Once you have them how you want them calculate the length and width that you will need in pixels (use the image size menu to help).
4. Click file and choose new from the drop down menu, when the new menu appears type in the height and width sizes you require and click OK.
this should then give you a new blank canvas on your screen ( you can have whatever colour you want I always bring mine up white) make sure you have it at 100%.
5. Using the tools in the left box select Marquee and then mark out the area you want from one of your pictures (this\'ll give you a dotted line around the picture.
6. then select the move tool and drag your picture across to the new canvas and let it go (don\'t panic you still keep the origonal picture) you can then move the picture around inside the new canvas to the position you want.
7. Do this to all the pictures you want to include in the montarge, if you are not happy with the position of one then you can reselct it by using the bottam right panel and selecting that layer. You can also use the layer menu to send a picture to the front or back of the canvas (useful if you want to put in a close up shot of a face).
8. Once you are happy with everything select Layer from the top menu list then choose flatten image (once you have done this you will not be able to make any corrections to individual pictures inside the montarge)
9. After that it is a case of re-sizing if you want to and then saving for the web.
It is a lot easier than it sounds trust me after all I can do it
Edit: aAnybody want me to do an article on it I can but I think it will be a bit overkill seeing as there is one there already but I can put it in a word doc for you if you would like
Originally posted by War Griffon
5. Using the tools in the left box select Marquee and then mark out the area you want from one of your pictures (this\'ll give you a dotted line around the picture.
6. then select the move tool and drag your picture across to the new canvas and let it go (don\'t panic you still keep the origonal picture) you can then move the picture around inside the new canvas to the position you want.
For some reason the pics that I select via the marquee tool and move to the new canvas do not show up.... Do I have to have another setting somewhere?
War Griffon
New member
Shouldn\'t do, so long as you make sure you are holding the left mouse button down as you move them using the move tool.
When you select the marquee tool you need to expand it around your picture so it will end up with a dotted line around it.
The way you have just discribed the operation sounds like you are trying to move them with the marquee tool???
Select them with the Marquee tool then choose the move tool, bring the mouse back over to the picture and click hold the button down and drag it to the new canvas, as you move the picture you should see a dotted frame at the mouse point when this is anywhere in the new canva let it go by removing your finger from the button and your picture should appear.
Sorry if this seems like I am trying to teach you to suck eggs Vike, I\'m not honest I\'m just trying to put it down as easily as possible for you.
I\'m on msn/yahoo messenger if you want me to take it through step by step with you then PM me
When you select the marquee tool you need to expand it around your picture so it will end up with a dotted line around it.
The way you have just discribed the operation sounds like you are trying to move them with the marquee tool???
Select them with the Marquee tool then choose the move tool, bring the mouse back over to the picture and click hold the button down and drag it to the new canvas, as you move the picture you should see a dotted frame at the mouse point when this is anywhere in the new canva let it go by removing your finger from the button and your picture should appear.
Sorry if this seems like I am trying to teach you to suck eggs Vike, I\'m not honest I\'m just trying to put it down as easily as possible for you.
I\'m on msn/yahoo messenger if you want me to take it through step by step with you then PM me
War Griffon
New member
Apologies for the double post 
Check your canvas settings...make sure you have the white option set and not transparent or background colour.
Check your canvas settings...make sure you have the white option set and not transparent or background colour.
Spacemunkie
New member
VIKEY!
Follow my article for \'Shopping your pics. Once you have the mini on Layer 1 with a nice background, open up another view you want to use.
Use the same techniques to select it. Once it\'s selected, copy it, then click on your \'Shopped pic and paste it. It\'ll appear as Layer 2.
All you then have to do is go to Image > Canvas Size, and increase the width/height to whatever size you want. You can go back to the background and stick gradients under each layer simply by using the rectangular marquee tool!
Just keep doing this until you have all the views you need. Remember that you can move each layer by using the Move tool (top right of tool box).
Simple
Once you\'ve mastered that, you can muck about with the opacity settings on the eraser to do fades on close ups and such like....
Follow my article for \'Shopping your pics. Once you have the mini on Layer 1 with a nice background, open up another view you want to use.
Use the same techniques to select it. Once it\'s selected, copy it, then click on your \'Shopped pic and paste it. It\'ll appear as Layer 2.
All you then have to do is go to Image > Canvas Size, and increase the width/height to whatever size you want. You can go back to the background and stick gradients under each layer simply by using the rectangular marquee tool!
Just keep doing this until you have all the views you need. Remember that you can move each layer by using the Move tool (top right of tool box).
Simple
Once you\'ve mastered that, you can muck about with the opacity settings on the eraser to do fades on close ups and such like....